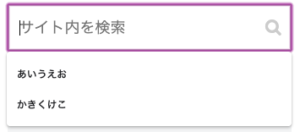WindowsからMacに乗り換えた時に、迷った操作です。
操作感はExcelよりもNumbersの方が好きです。
表のデザインも自由度が高いので。
目次
作成した資料をPDFとして保存する手順
こういう資料をPDFとして保存したいと思います。
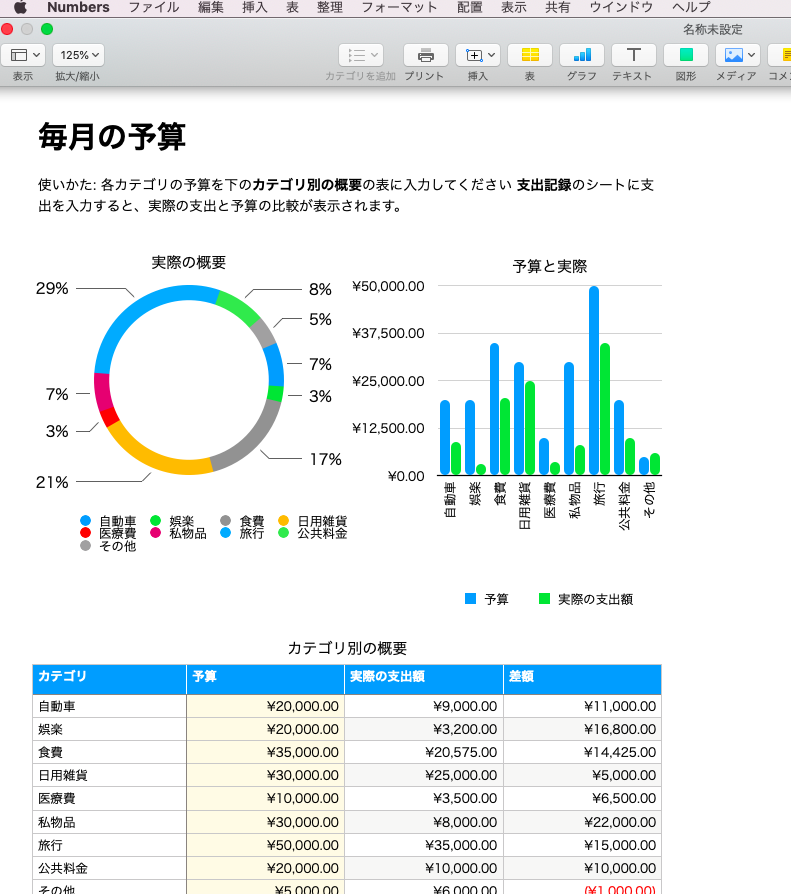
『ファイル』から『プリント』を選択
ポイントは『書き出す』ではなく、『プリント』を選択すること。
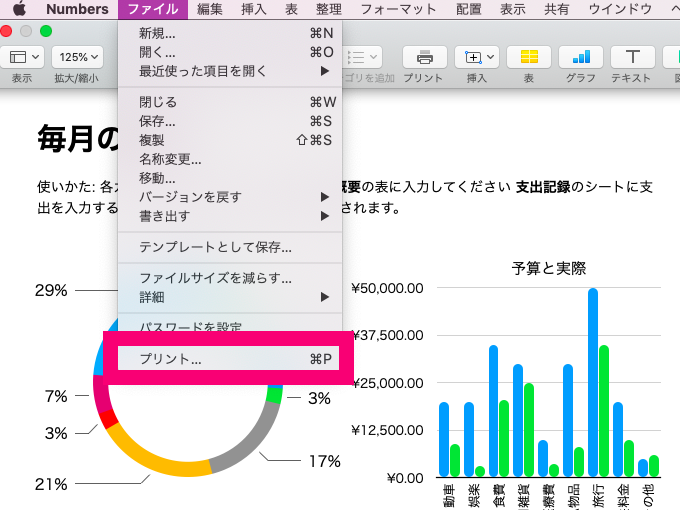
2ページになってしまう問題
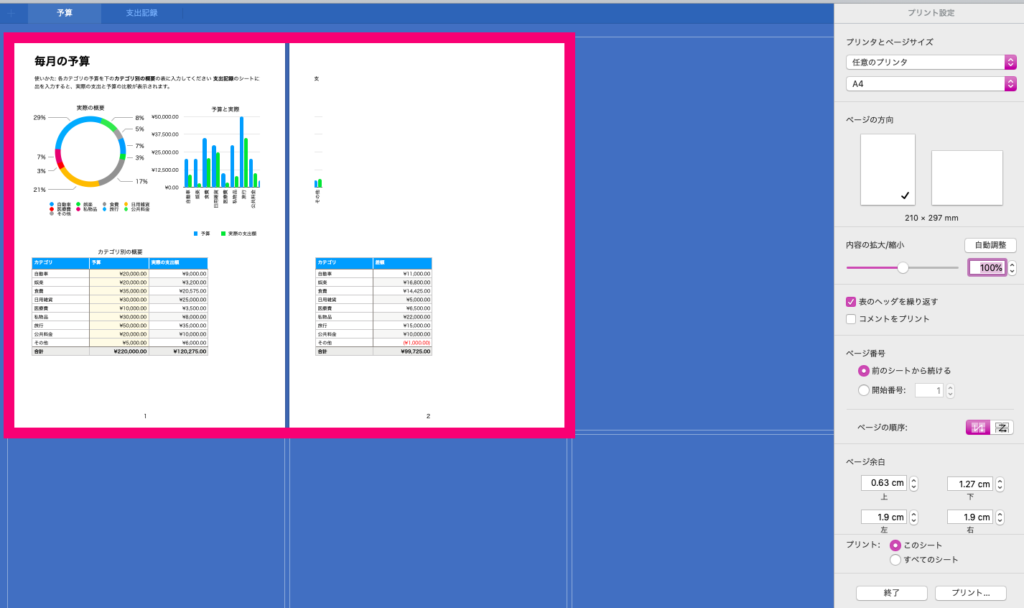
1ページにキレイにまとめたいけど切れて2ページに……。
これを調整します。
『自動調整』ボタンで1ページにまとまる
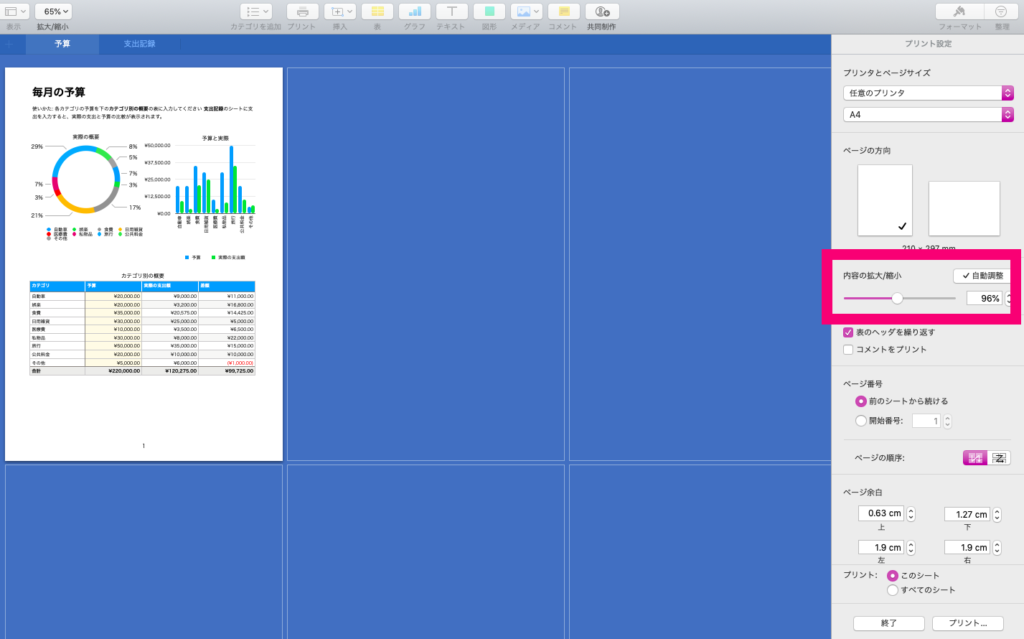
『自動調整』ボタンを押せば、良い感じに1ページに収まってくれます。
ボタンだけで収まらなければ、下のパーセンテージの数字を調整して1ページにまとめます。
調整ができたら左下の『プリント』を選択
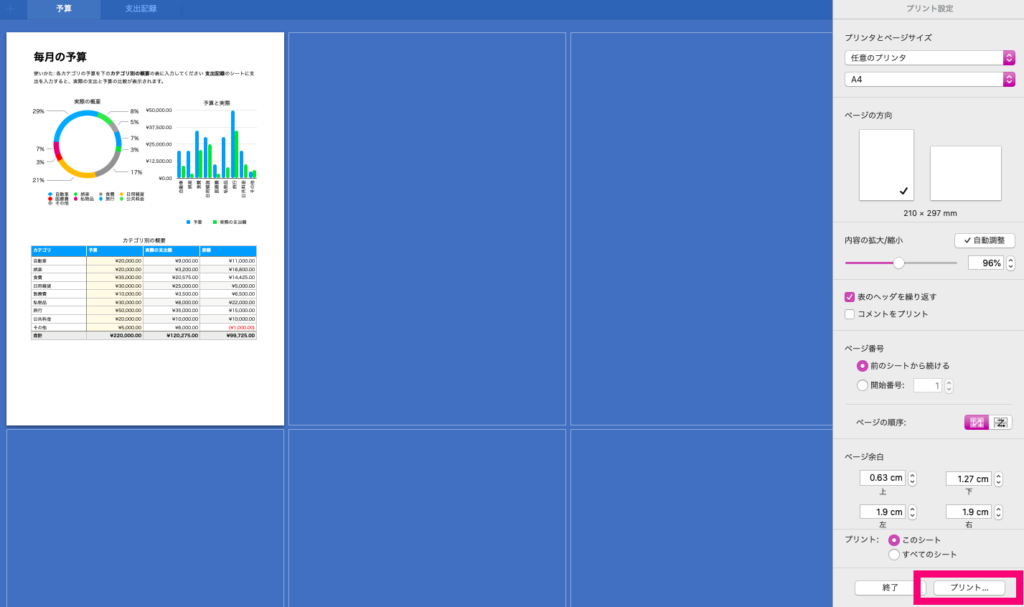
『プリント』を選択するとプリント設定の画面が出ます。
(プリントしたい訳ではないので、少し違和感のある手順ですが……)
『PDFとして保存』する方法
左下の『PDF』タブを選択→『PDFとして保存』
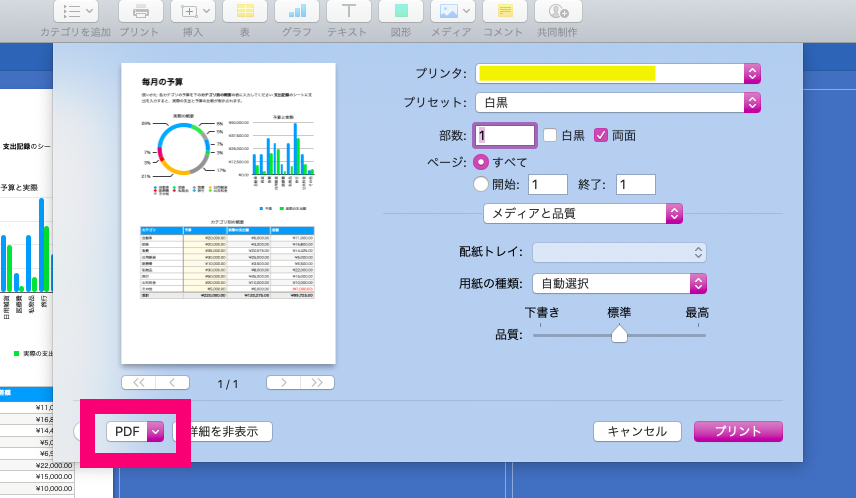
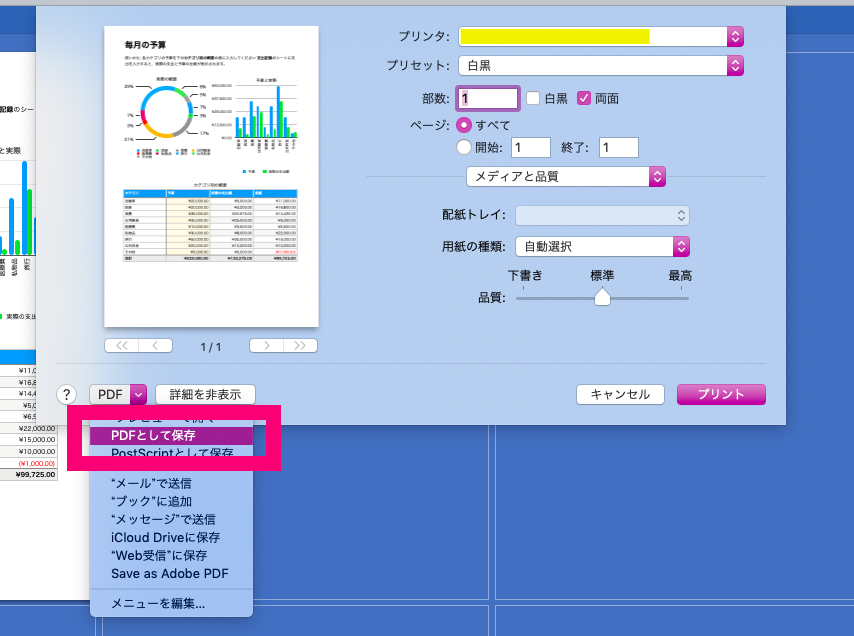
こんな所に『PDFとして保存』が!
これを押すとあとは、保存先のフォルダを選択したり名前を決めたり……といういつも通りの流れになります。