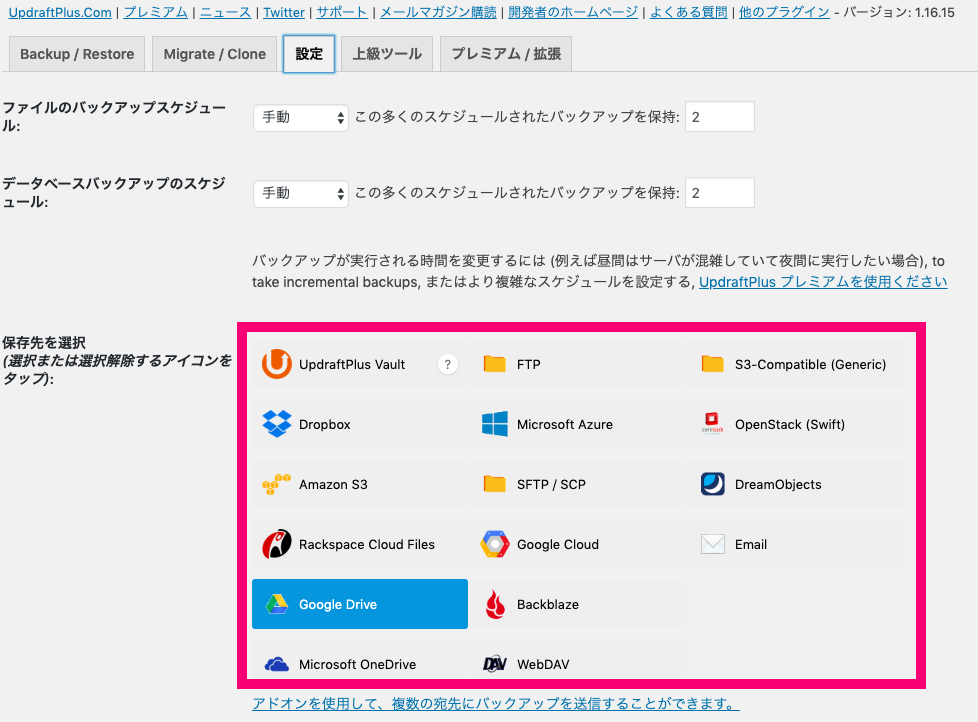ある日、突然データが飛んでしまった時のためにもWordPressに限らず、バックアップは大事(`・ω・´)
でも具体的にどういう手順でバックアップを取ったら良いのやら…しかもややこしくて難しそう…と色々悩みますよね。
自分なりに、一番導入しやすいバックアップ方法を探してみました。
バックアップにオススメのプラグイン『UpdraftPlus』
色々調べてみたのですが、『UpdraftPlus』というプラグインが良いと感じました。
ボタン一つでバックアップ
復元の操作が簡単にできる
日本語に対応している
保存先が選べるのでどこに保存したかわかりやすい
バックアップって色んな方法がありますが、どうせなら専門知識がなくても簡単にバックアップが出来たら良いですよね。
function.phpとか直接いじるの、こわいので…(´;ω;`)
FTPの知識があれば、WPのファイルごとzipしたら良いのでは?とかも思うのですが、結構重い…。
あと自分はズボラなので、定期的なバックアップを目指しても絶対忘れそう…汗
バックアップを取る理由ってもしもデータが吹っ飛んでしまった時に復元するためですよね。
よくよく考えたら、データ吹っ飛んだ時に、よし!取っていたバックアップで復元するぞ!ってなっても、復元って具体的にどーやるの?このzipファイルってどーやって使うの?って感じなことに気づきました泣
バックアップ用のWPのzipを解凍して、FTPで丸ごとアップロードするだけで元通りなのでしょうか…?
わからない…こわい(´;ω;`)
ボタンひとつで復元出来た方が優しい…。そう考えると『UpdraftPlus』は、安心なプラグインだなぁと思います。
このプラグインでバックアップをすることの最大のメリットは復元の操作が簡単なことだと感じました。
インストール方法
管理画面の「プラグイン」→「新規追加」で、UpdraftPlusと入力。
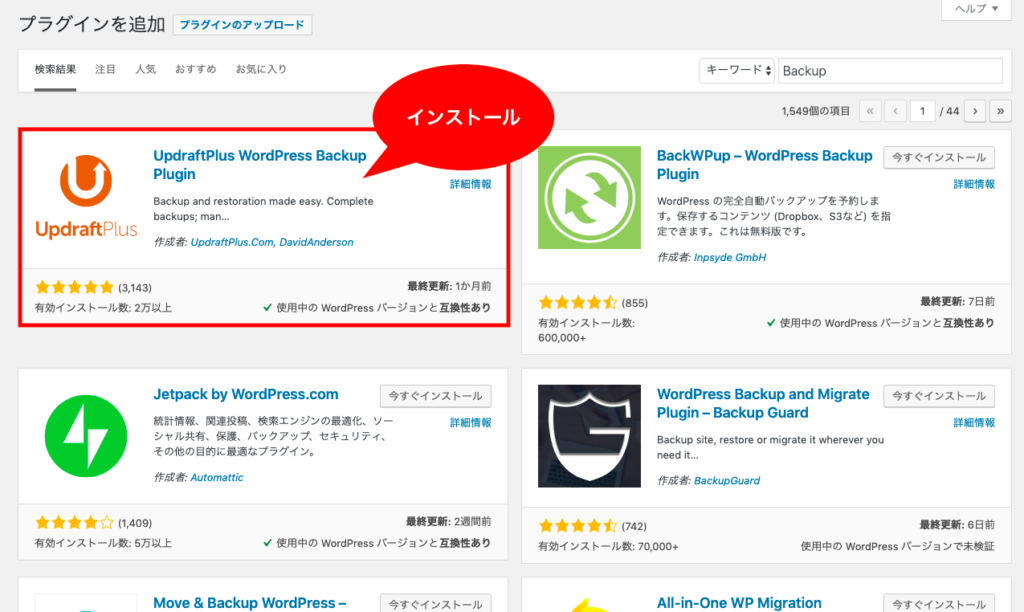
バックアップ系の似たようなプラグインが、検索結果にたくさん出てきますが、赤枠で囲んでいるやつがUpdraftPlusなので、こいつをインストールして『有効化』しましょう。
WordPressの公式に登録されているプラグインなので、管理画面からインストールできるところも手軽だと感じるポイントでした。
いろいろな設定
バックアップを取ったら、保存先を選ぶことができます。
Gmailを持っているなら、Google Driveあたりがすぐ使えるのでちょうど良いのでは…と思っていたのですが、この保存先が超重要でした。
保存先の選び方はすごく大事だった
GoogleドライブやDropboxなどのクラウド系の扱いに慣れていなければ、『Eメール』という手段が、ハードルが低くてオススメなのでは?と思い、使ってみようとしたのですが…
バックアップの完了にめちゃくちゃ時間が掛かる…!(´;ω;`)
Eメールとかだと、バックアップのデータ容量が大き過ぎるみたいです。
なので、Googleドライブが「ちょうど良い」というより「断然良い!」って感じです。
ということで以下、Googleドライブを保存先に設定する方法です。
まずは『設定』画面に行きます。
保存先を選んだら、設定自体の保存をします。
下の方にスクロールすると「変更を保存」ボタンがあるのでクリック。
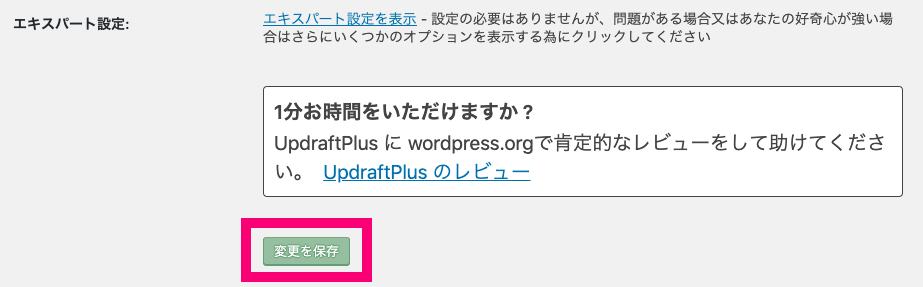
ボタン上のレビューを求めるメッセージが気になりますが…汗
とりあえず「変更を保存」ボタンをクリック。
そうすると下記のような画面が出てくるので下線部分をクリック。
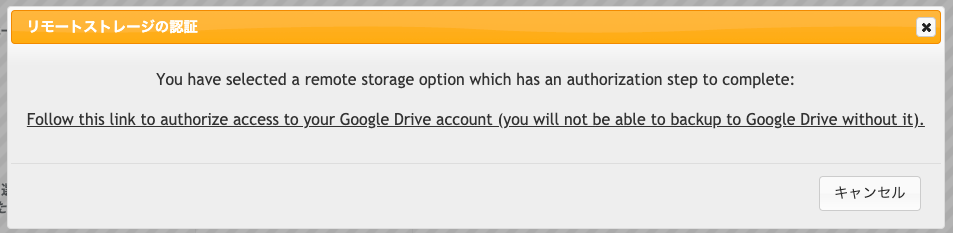
下記の画面は本来、英語で表示されますが翻訳してみました。
『完全なセットアップ』の部分のボタンを押しましょう。
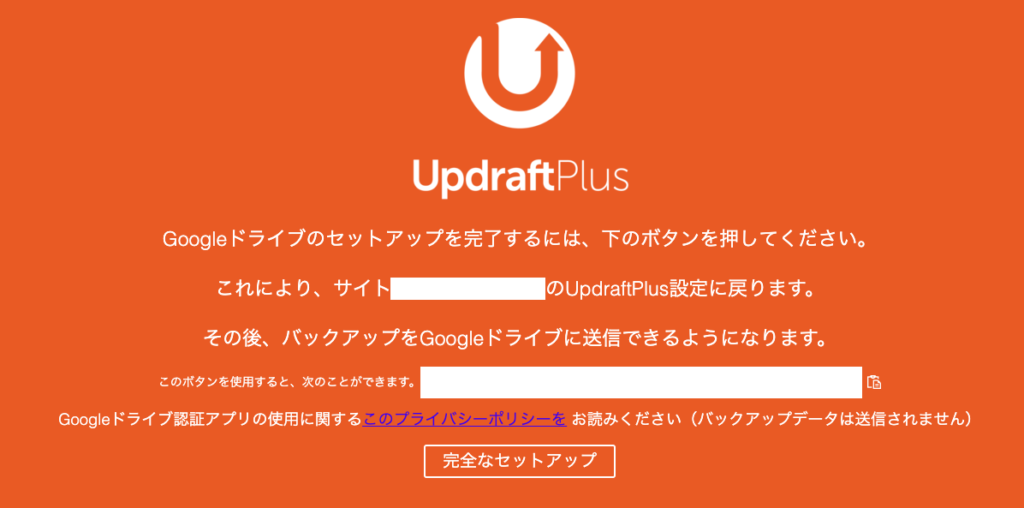
これでバックアップの保存先の設定が完了しました!
いざバックアップ
『今すぐバックアップ』のボタンを押すだけです。
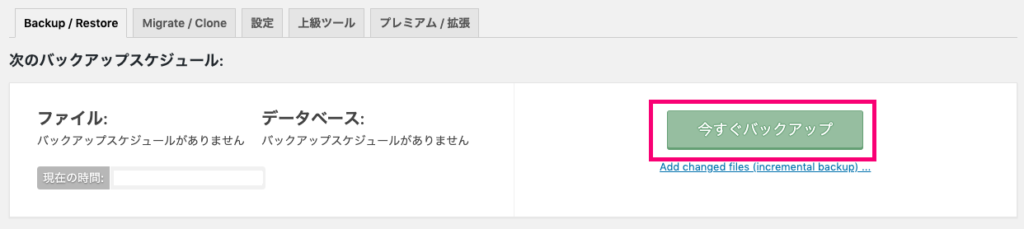
バックアップが完了すると「完了しました」の文字が出るので、きちんと完了していることを確認しましょう。
設定した保存先にzipデータがちゃんとアップロードされていることを確認するとより安心かと思います。
今後、バックアップを取るときは
WordPressの管理画面(ダッシュボード)から「プラグイン」を選ぶとプラグインの一覧が表示されます。
その中の『UpdraftPlus』の「設定」ボタンを選ぶとバックアップの画面が出てきます。

おまけ
後ほど、プラグイン製作者に敬意を払って「肯定的なレビュー」をしようと思ったのですが…。
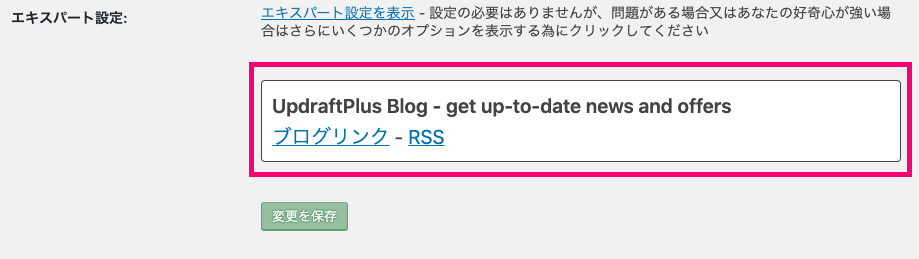
どうやらランダムな広告欄のようなものらしく、先ほどとは違う別の広告のようなものが…。
何回かページを更新してみたのですがレビューの広告(?)は、表示されませんでした泣
見たときにやっておくべきでした…。